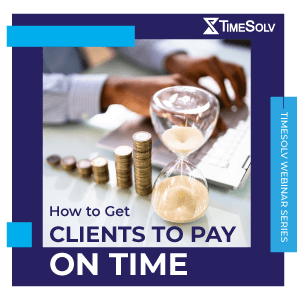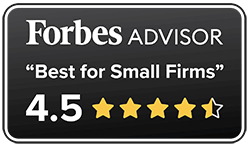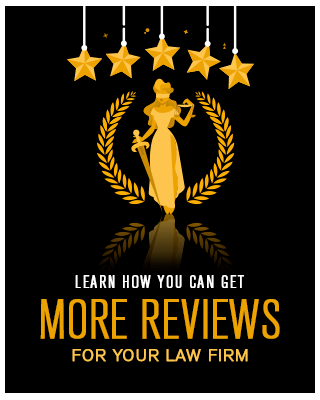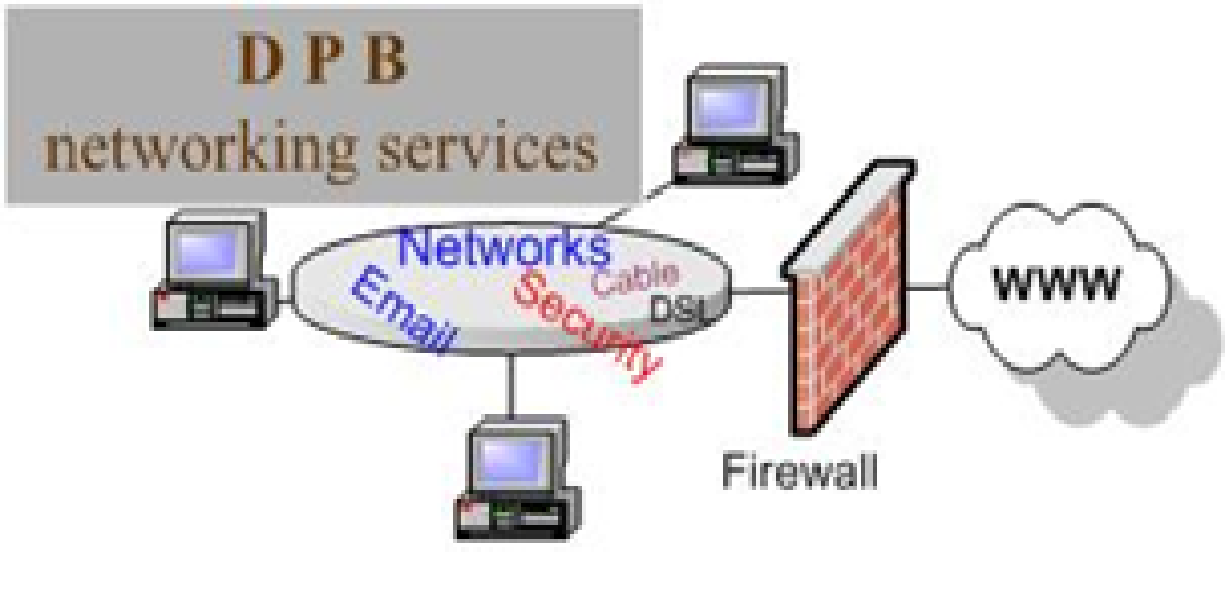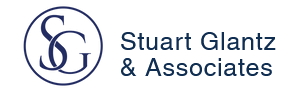Whether you’re a seasoned partner or a first-year associate, you probably already know that one of the most critical (if not the most critical) aspect of your work is learning to effectively and efficiently track your billable hours so that you and/or your firm can promptly get paid and stay in business. In the old days, a lawyer might have handed a scribbled pad of tracked hours to a secretary to translate into an invoice, but in today’s lean-and-mean cost environment, more and more firms and solos are turning to TimeSolv for simple, intuitive, and error-free inputting of billable hours and creation of invoices. Below we go through a brief overview of how to track your billable hours using TimeSolv on either a Windows PC or Mac.
Creating a Client and Matter
Before you can create your first time entry, you’ll need to create a new client and matter (assuming one has not already been made). On the TimeSolv dashboard, first click on the Clients dropdown menu, and then select Clients & Matters from the menu. Then click where it says “New Client” in the upper right hand corner of your screen, and input the name of the client in the window that will then appear and press save. You will then populate details about the client in the screen that then appears, and TimeSolv will automatically sign a client and matter number. More information on creating a new client and matter can be found here.
Inputting Your Billable Hours in Windows and Mac
Now that you’ve got a client and matter set up, you can begin inputting your billable hours. Simply click on the Time dropdown menu on your desktop screen, and select Time Entry from the menu. A calendar for the current month will appear, and you can simply click on the day for which you’d like to input your time.
Once the correct date is highlighted, you can begin entering information on the right side of your screen for that day. You will see the following fields:
- For: Your name as the timekeeper should appear here.
- Matter: Your client and matter will both appear here. You can either type in the client and matter which should bring up the correct matter, or you may double-click for a menu of all available client-matters.
- Task Code: Here, you will input the time of work being conducted for the client. As with the matter, you can begin typing to autofill the field or double-click for a list of options.
- Billable Type: There are several options here, but billable work should be input as “Billable.”
- Hours: Input the number of hours you would like to record. You also have the option of clicking the box where it says “timer” to begin recording your time as you work.
- Rate: Your hourly rate may be auto-populated, or you can manually insert the hourly rate you would like included.
- Description: Here is where you will put the description of the work that you have done. You can either type in the description, or if you have abbreviations enabled you can quickly input a description using a preset abbreviation by hovering over the document icon and accessing your preset abbreviations. For more information on creating abbreviations, please refer to our video on creating abbreviations.
Once you have input information into all of the above fields, you can click on “Save & New” or “Save & Duplicate” if you would like to record the same entry for another date. Further information on tracking your billable hours in TimeSolv can be found in this video.
TimeSolv is Here to Help
For more information on how to use TimeSolv to track your billable hours, please visit our Technical Support page. You may also contact us by phone, email, or through the live chat functions listed on the Support page. We are committed to providing excellent customer service to make sure your use of TimeSolv is as productive and seamless as possible, so we look forward to hearing from you!