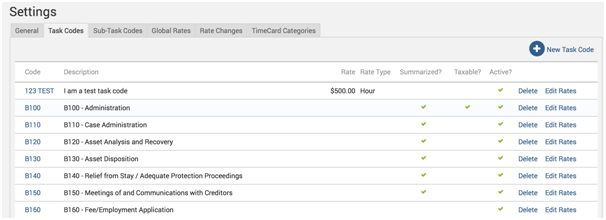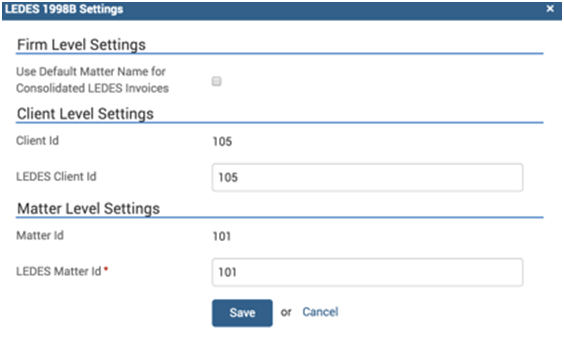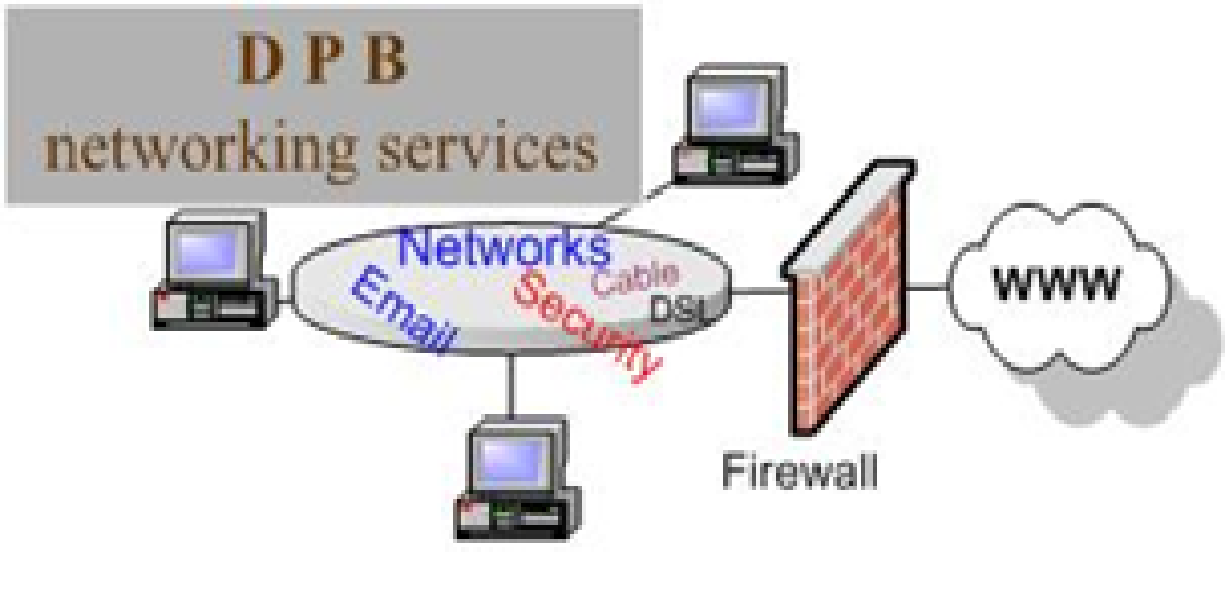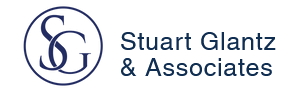Basic knowledge of LEDES is important for attorneys, and that’s why it’s so crucial to have legal billing software that effortlessly incorporates the LEDES format. TimeSolv allows users to download LEDES invoices in the 2000 format in addition to 1998B and 1998BV2. This week’s Tip of the Month takes a look at how to set up LEDES billing.
Since LEDES is a standard format, certain items have to be setup correctly to meet the invoicing requirements. Here’s a list of 8fields you’ll want to ensure are set up correctly in the system for LEDES invoices:
1. Tax ID Setup (required)
Navigate to the Account>Settings>General tab and enter your Tax ID.
2. LEDES Timekeeper ID and LEDES Classification (required)
Navigate to Account>Professional>[User]>Profile. The LEDES Professional ID number under the staff profile screen must be identical to the ID used on the site you upload to. Most systems use first initial and last name, e.g. Alice Jackson will be AJACKSON, all in capital letters. In addition, select the correct LEDES Classification.
3. Task and Activity Codes (required)
Navigate to the Time>Settings>Task Codes/Sub-Task Codes tabs.
Task codes and Sub-Task codes must be ABA compliant formatted codes in order to be accepted on the website you upload to.
4. Timekeeper Hourly Rate (required)
Ensure that the user hourly rate in TimeSolv matches the hourly rate in your relevant invoice submission system. The user hourly rate can be specified under the Account>Professionals>[user name]>Profile tab. Specify the user’s hourly rate in the Default Rate field.
5. Bill Delivery Method (required)
If the vast majority of your Clients need LEDES invoices then follow the steps below:
- Click on Clients>Settings>Invoice Settings.
- Under Default Invoice Delivery, click on Email>LEDES.
If all Matters under a Client need invoices to be sent out as LEDES, follow the steps below:
- Click on the Clients>Clients & Matters>[client name]>Invoice Settings
- Under Invoice Delivery, click on Email>LEDES.
If invoices for selected Matters need to be sent out as LEDES, follow the steps below:
- Click on Clients>Clients & Matters>[matter name]>Invoice Settings.
- Under Invoice Delivery, click on Email>LEDES.
6. Delivery Email Address (not required)
We recommend users go under the Invoices>Sent screen and download the invoice in LEDES format. You can enter your own email address if you have to manually submit LEDES invoices. You will receive the LEDES invoice in your email, then download it to your computer but do not change the file type. Upload this file to your invoice submission system.
If the emails are to be automatically delivered to an email address, enter the email address of the receiving invoice submission system.
7. Client LEDES ID (not required for all)
Navigate to Clients>Clients & Matters>[Matter]>Invoice Settings.
Under Invoice Delivery, select Email>LEDES and click on the Settings button that appears. Set Client LEDES ID in the pop-up LEDES settings window.
8. Client-Matter ID (required)
A unique identifier number is found in the invoice submission system you are using.
This is the same unique identifier for the Matter that must match between TimeSolv and your relevant invoice submission system. To ensure this is accurate, navigate to Clients>Clients & Matters>[Matter]>Invoice Settings. Click on Invoice Delivery>Email>LEDES>Settings and set the Client ID and Matter ID.
If you’d like to contact TimeSolv support for help, please call 1.800.715.1284 or Contact support!