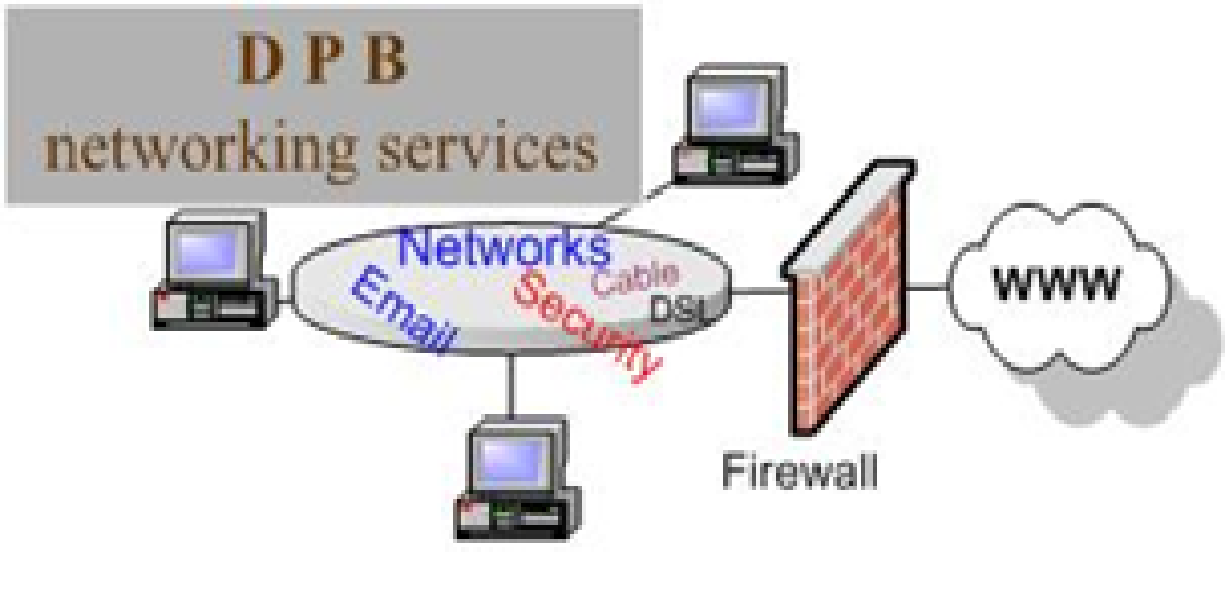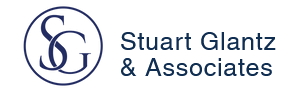Task codes are a crucial component of TimeSolv, providing a detailed breakdown of the work performed. They are especially important for LEDES billing, where specific codes are required for electronic invoices.
Even if you’re not using LEDES billing, task codes can be a powerful tool for gaining insights into your firm’s operations. By supplying a task code for each time entry, whether it’s an ABA Task Code or a custom code you’ve created, you’re essentially adding a layer of detail to your data. This extra information can be invaluable for understanding the work your firm does.
This week’s Tip of the Week explores how to add, modify, delete, and make task codes inactive, as well as how to import them.
Understanding Task Codes
Task codes are used to categorize and track the specific activities undertaken by your team. They can be as broad or as granular as you need, allowing for detailed analysis of your firm’s productivity and billing.
Adding Task Codes
- Navigate to the Task Codes tab: Go to Time > Settings > Task Codes.
- Click “Add”: This will open a new window where you can create a task code.
- Enter details: Fill in the required fields, including the code, description, and any necessary notes.
- Save: Click “Save” to add the new task code to your list.
Modifying Task Codes
- Locate the task code: Find the task code you want to modify in the list.
- Click “Edit”: This will open the task code’s details.
- Make changes: Modify any of the fields as needed.
- Save: Click “Save” to apply your changes.
Deleting Task Codes
Caution: Deleting a task code will permanently remove it and any associated data. Exercise caution when deleting codes.
- Locate the task code: Find the task code you want to delete.
- Check the “Delete” box: Select the checkbox next to the task code.
- Confirm deletion: A confirmation message will appear. Click “OK” to proceed.
Making Task Codes Inactive
Instead of deleting a task code, you can make it inactive. This will prevent it from being used in new time entries, but it will retain historical data.
- Locate the task code: Find the task code you want to inactivate.
- Check the “Inactive” box: Select the checkbox next to the task code.
- Save changes: Click “Save” to apply the changes.
Importing Task Codes
If you have a large number of task codes or need to import them from another system, TimeSolv allows you to do so.
- Prepare your data: Ensure your task code data is in a CSV format with the correct headers (e.g., Code, Description).
- Import the data: Follow the specific instructions provided in TimeSolv’s documentation for importing CSV data.
In essence, task codes are a versatile tool that can enhance your understanding of your firm’s operations, regardless of whether you’re using LEDES billing. By incorporating task codes into your time tracking process, you can gain valuable insights into your firm’s operations, improve billing accuracy, and enhance overall efficiency.