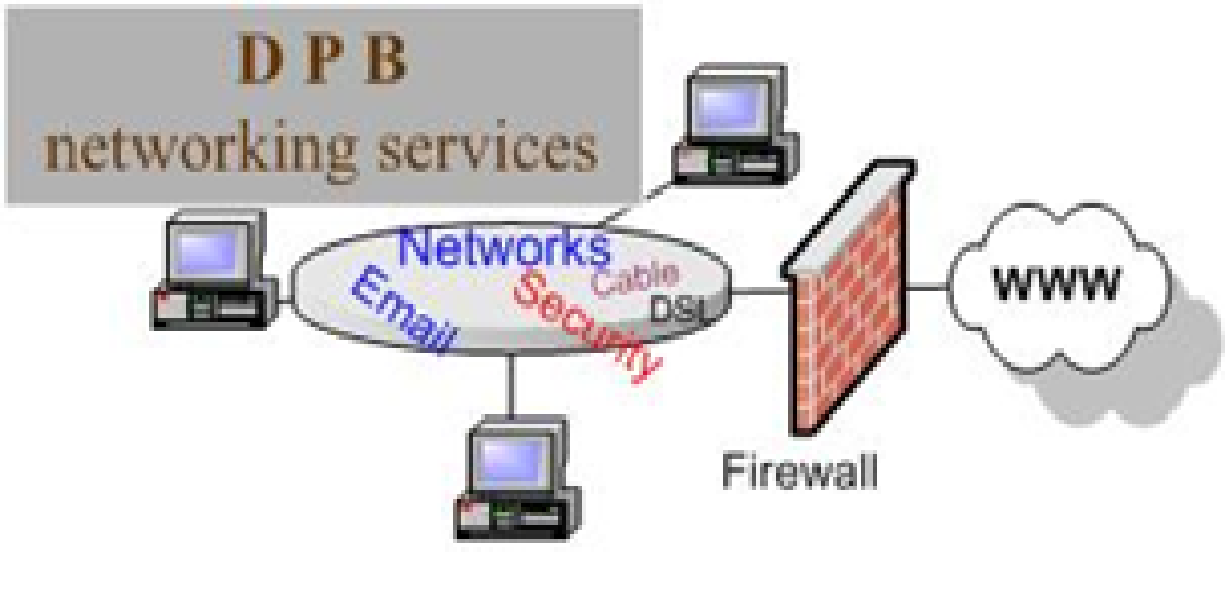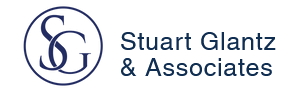Our Tip of the Week today takes a look at Task Codes on the Time Entry screen and the variety of uses (or non-uses as you’ll see in some cases) this field serves. So let’s get down to it!
Should Task Codes be required?
If you’re a firm that does LEDES billing, that’s not even a question, you have to include the ABA Task Codes when creating LEDES files. By default, Task Code is a required field when creating a time entry. But if you’re a firm who doesn’t do LEDES, you can easily change that to optional in Time -> Settings at the bottom of the General tab. The same goes with Sub-Task Codes too.
If you know your firm will be consistently using Task Codes and you want to create custom codes, just click on the Task Code tab under Time -> Settings and create the task code you’d like. Remember that the Task Code Description is what appears under the Task Code field when making a time entry. You can also choose to deactivate the ABA Task Codes if you’d like, just click on the Code link in the far left column and check the box to deactivate.
And of course, you can always decide to create a specific rate by task too, either on a hour rate basis or by just the task itself.
Why would I use Task Codes if I’m not doing LEDES billing?
Supplying a task code, whether it’s the ABA Task Codes that come with TimeSolv or using a custom code is a great way to learn more about the work your firm does. TimeSolv’s Time Entry reports allow you to run a report based on Task Code, so you could easily see how much time has been spent on particular tasks for a given period of time or by a specific professional. You can slice and dice the data as you see fit to give you greater insight into your firm.
What is difference between Task Code and description abbreviations?
You may have noticed that by default, when you select a Task Code while making a time entry, it automatically gets inserted into the Description field. Because of that, we found many of our customers were using Task Codes for quickly entering descriptions when they really should have been using our abbreviation feature.
First, if you do not want a Task Code to be inserted into the description field, go to Time -> Settings and near the bottom of the General tab you’ll see a row labeled Set Time Entry Description? Uncheck that box and your task codes will no longer be auto-inserted into the description field.
If you’d like to quickly enter descriptions for the time entry, we recommend you use our abbreviations feature. Using abbreviations does two things. Not only does if make entering descriptions faster, but it creates a uniform language for your firm. Under your Account -> Settings, you’ll see an abbreviation tab where you can create firm-wide abbreviations.
So, for example, all your timekeepers would need to do for a description about a conference call is type “cc” (if that’s the abbreviation you created) and then hit the space bar in the description field and the full sentence “Conference call with client to discuss matter” would appear (or whatever longer text you created to describe a conference call). You get to choose the abbreviations and your descriptions can be as long as you want. Your timekeepers can also have their own personal abbreviations too. Go to Account -> Professionals and you’ll see an Abbreviations tab where your firm’s abbreivations are listed and you can create timekeeper unique abbreviations.
And if you ever forget what abbreviations you’ve created, we always have a little cheat-sheet on our time entry page. Just hover over the document icon just to the right of the description field and all your firm’s abbreviations will appear.
If you’d like more help with Task Codes and abbreviations, call us at 1.800.715.1284, email us at support@timesolv.com or Contact support.
Don’t forget to register for our Wednesday Webinars where we review all the Tip of the Week posts from the past month. Our next Wednesday Webinar will be September 6 at 1 p.m. EDT/10 a.m. PDT.